3dmax制作可爱的卡通小恐龙
来源:网络
作者:VladKonstantinov
学习:5215人次

下面我来讲解下我制作“小恐龙”这个作品的过程。文中会提及制作过程中的每一个细节,从建模到后期渲染,我希望通过阅读这个教程,大家可以学到一些知识。
首先我必须提一下这个作品的原型,他是艺术家P.J. Lynch的设计作品(图01)下面的两张图就是我制作“小恐龙”的原始素材。
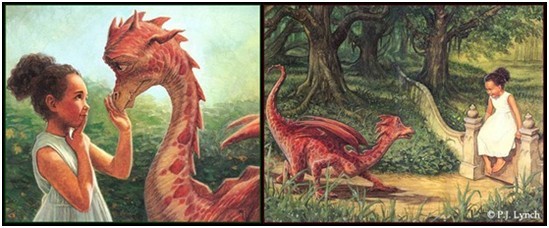
图01
教程的最后我对作品进行了一些后期制作,如果你想了解详细的制作过程(例如明暗处理和渲染),你可能要失望了,因为后期的处理我是在PS中做的,在这个教程中不会详细介绍。.
我利用了图01中右边的图像作为制作恐龙模型的原型。用这么小一个素材来建模是非常困难的。所以在建模之前我先画了一个恐龙的草图。
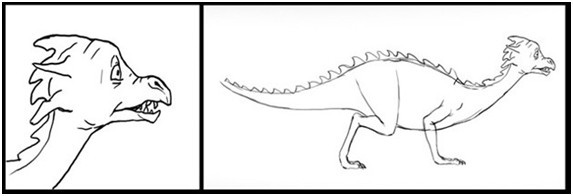
图02
你可以用这个草图来吓唬吓唬小孩子,哈哈。希望我的客户没有看到我说的这句话。事实上完全没必要把草图做的很细致,我只是要用草图来确定下模型的基本的形状。另外,你可以在草图中你可以看到,我把恐龙的草图导进来,用以减少建模的工作量。
我是用3ds Max和基础多边形技术来建模的。下面是我做好的恐龙的头部和它的轮廓图
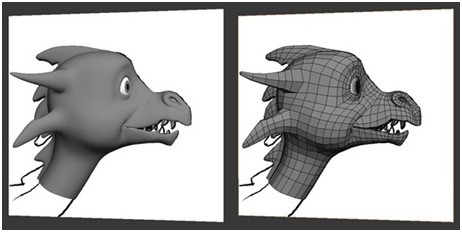
图03
制作的时候我并没有把轮廓图做的很细致,我尝试着使用不同的方式来调整它的比例。

图04
建模完成后就开始制作UV和细节了。

图05
我一般都是使用Unfold3D这个软件来做UV的。这是一个简单易用的软件。你可以在在这里看到材质的纹理的最终效果。
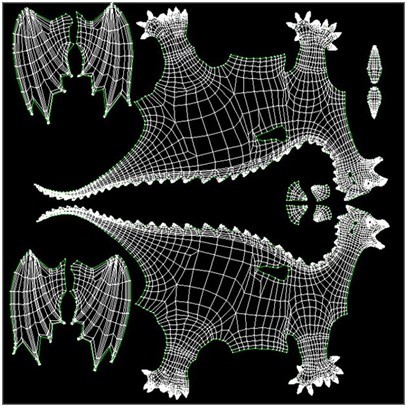
图06
学习 · 提示
相关教程
关注大神微博加入>>
网友求助,请回答!



