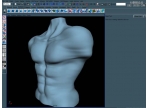maya建筑表现:《青茶飘香》打造完美图像(三)渲染(3)
第二十四步
对现在的调整工作满意以后,还需要在场景中添加若干灯光来强化效果,比如给出场景的深度感和阴影效果等。
所以先创建一盏面积光(Areal light),在其属性编辑器中找到MentalRay属性栏,将灯光形态设置为Disc,并开启RayTrace shadows(光线追踪阴影)选项,将灯光衰减率属性(decay rate)设置为线性(Linear),将灯光强度属性(intensity)设置为50,最后将灯光的位置放置在图中所标识的位置。(图24)

图24
第二十五步
进行测试渲染,结果如图。(图25)

图25
第二十六步
现在图像看上去更加完美了,特别是阴影部分。接下来创建一盏聚光灯(Spot Light),将其照射角度调整到与面积光相反的方向,将其衰减属性设置为线性衰减(linear decay),灯光强度(intensity)设置为10,并添加适当的半影角(penumbra angle)大慨10左右,进行测试渲染后,结果如图。(图26)

图26
第二十七步
结果看上去已经非常不错了,大家可根据自己的审美标准,继续调整各种属性参数,直到满意为止,作为这篇教程,我的调整工作到此结束,我最终使用6OO×600的分辨率和final gather rays为1000的设置进行最终图像的渲染,结果如图。
下面要使用Photoshop对这张图像进行一些后期处理。(图27)

图27
第二十八步
在Photoshop中打开最终渲染出来的图像,这张图像位于图层面板的第一层,然后复制这个图层,此时图层面板中会出现两个图层,其中的图像是一样的。(图28)

图28
第二十九步
在复制出来的图层上使用高斯模糊滤镜,可执行菜单命令Filter->Gaussian Blur,如图。(图29)
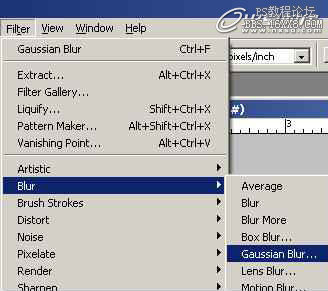
图29
第三十步
在高斯模糊中使用3 point radius,得到的结果如此。(图30)

图30
第三十一步
我们的目的是使用高斯模糊来模拟镜头的精深效果,让远离焦点的两个托盘有些模糊。这将要用到图层遮罩,选择这个被高斯模糊过的图层,点击下面的创建图层遮罩按钮,如图。(图31)
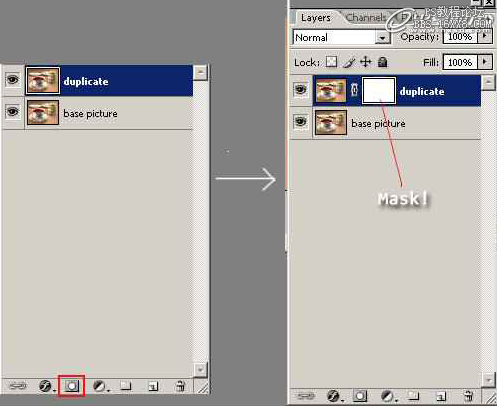
图31
第三十二步
此时图像看上去没有什么变化,我们还需要在这个图层遮罩上用渐变工具处理一下来定义模糊的区域太小。将颜色选择框设置为黑白颜色,如图。(图32)

图32
第三十三步
在遮罩图层中,使用渐变工具按图示拖拽,结果如图。(图33)

图33
第三十四步
为了使这张图像更加真实有趣,我还使用sepia插件对它进行润色,点击Photo Filter,然后找到sepia插件,如图。(图34)
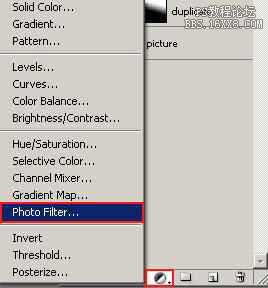
图34
第三十五步
现在图像中呈现出了深褐色的茶水效果。(图35)

图35
第三十六步
还可以使用Level插件将图像的明暗(对比度)调整一下,结果如图。(图36)

图36
第三十七步
还可以为图像添加一些热水的蒸汽,找一张烟雾的图像,将它放置到一个新的国层,然后使用screen模式进行图层混合,将透明度设置为60%左右,结果如图。(图37)

图37
第三十八步
在Photoshop中调整以后,最终图像如图所示。(图38)

图38
学习 · 提示
相关教程