ps制作立体新年祝福字牌
来源:photoshop联盟
作者:Sener
学习:5424人次
玉佩的构造相对来说较为复杂,需要刻画的部分比较多,有玉佩质感、饰物及文字三大部分。其中又包含水晶效果和立体等不同效果,制作的时候需要逐步去完成。
最终效果

1、新建一个800* 600像素的文档,选择渐变工具,颜色设置如图1,拉出图2所示的径向渐变作为背景。

<图1>
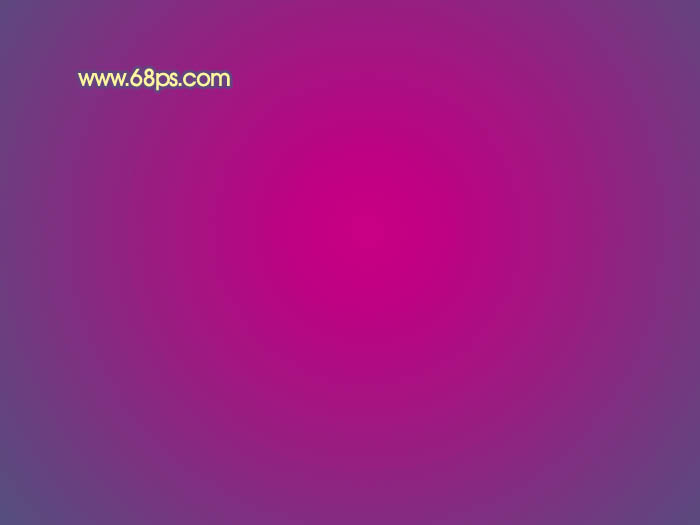
<图2>
2、新建一个组,在组里新建一个图层,用钢笔勾出主体轮廓如图3,然后填充青色,如图4。

<图3>

<图4>
3、调出当前图层选区,选择菜单:选择> 修改 > 收缩,数值为6,确定后新建一个图层填充黑色,效果如图6。确定后不要取消选区。
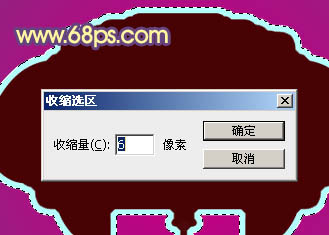
<图5>

<图6>
4、把青色底色图层复制一层,按Delete删除中间部分,为了便于观察,这里隐藏了上面的黑色图层,效果如下图。

<图7>
5、调出当前图层选区,新建一个图层填充白色,如图8。保持选区,把选区向下及向右各移3个像素。确定后羽化1个像素后按Delete删除,得到图9所示的边缘高光。

<图8>

<图9>
学习 · 提示
关注大神微博加入>>
网友求助,请回答!









