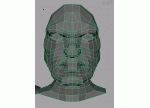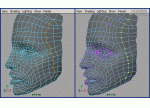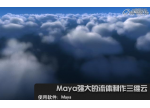Maya真实灯光效果教程(二)
相关链接:Maya真实灯光效果全攻略(一)
作者: the area
翻译:Jassica倩
大家好,欢迎来到Maya灯光介绍的第二部分。在这部分中,我们会介绍点光和聚光灯。
我们开始:
Point Light 点光
1 .像以前一样,我们先来建立一盏点光灯Create>>Lights>>Point Light,然后把它放到场景中。
打开属性编辑器,然后勤部你会看到和环境光还有平行光差不多的设置,但是有一样新的是衰减率(Decay Rate)。它是与光的强度有关的。比如你选了Quadratic型,然后得将你的灯光强度开到
根据你的场景的需要200或者300。

2 .现在向下找到Raytraced Shadow属性,然后点选Use Ray Trace Shadows(在教程第一部分中我们说过)。
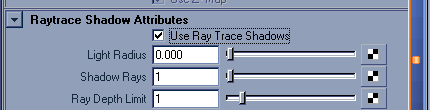
3 .然后改变Decay rate,设为Quadratic,然后根据你的场景需要来增加灯光的强度。

4 .点渲染你就能得到下图。

5 .打开(light effects)光效卷,里面分别有light fog, fog Type等等
Light Fog ,点选后你就能为你的灯添加灯光雾了,并且开始对它的设置。
Fog Type,这项能让你选择你想要的灯光雾类型。
Fog Radius,这和你选的雾类型相关。
Fog Intensity,这是设置你的雾强度。
Light Glow,点选了这项之后,Maya会为你的灯光添加辉光,通过对它的设置,能产生很多有趣的效果。

6 .现在为你的灯增加灯光雾,点选右手边的小方格。
添加了灯光雾后,你就能开始对它设置了,请自己对各项参数进行各种尝试。
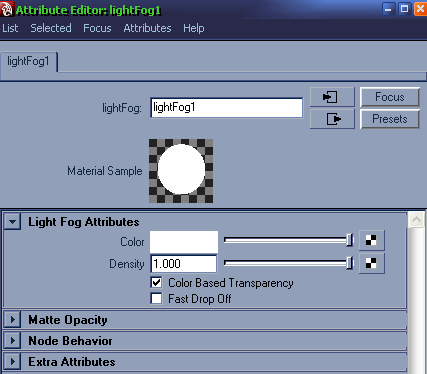
7 .点渲染,你会看到图除了一个像月亮一样的光以外并没有大变化。
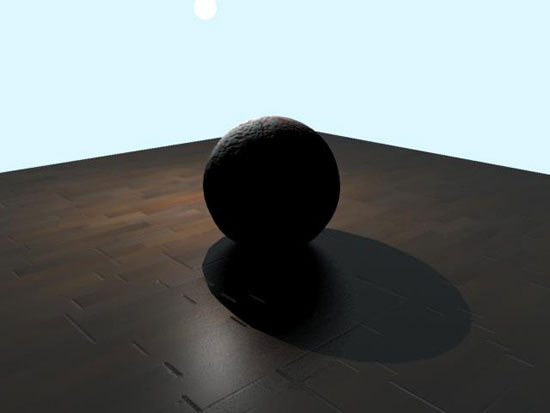
8 .来改变一下参数值。
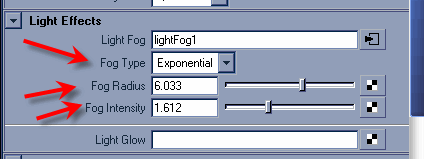
9 .点渲染,然后后你能看到一个很大的像月亮一样的光效。

学习 · 提示
相关教程