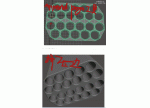建筑表现:《青茶飘香》打造完美图像((3)
第二十七步
执行此命令后,得到的结果看上去可能很奇怪,好像并不是我们需要的茶杯手柄形状。不要担心,这很好解诀!
需要提醒的是,在绘制曲线的时候,一定要按照从开始到结束对应着从左至右的方向进行绘制,因为我们的挤压操作也是沿着这个方向进行的,如果以相反的方向绘制曲线,就会得到另一个结果了。(图27)
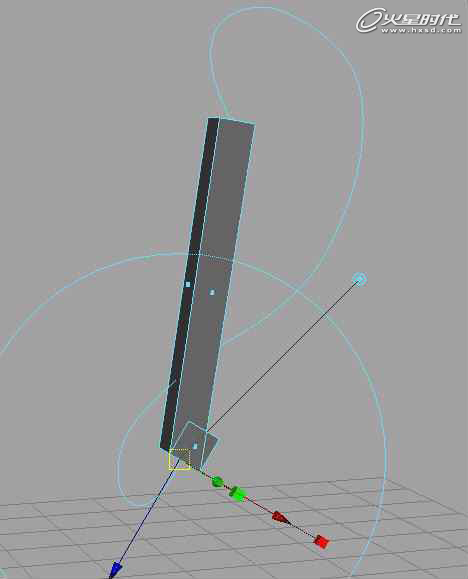
图27
第二十八步
现在打开茶杯手柄模型的属性编辑器,这可使用快捷键Ctrl+A,将Division属性设置为25,给模型更多的细分分段数,然后接图中的指示编辑Taper Curve属性中的曲线图形,如图。(图28)
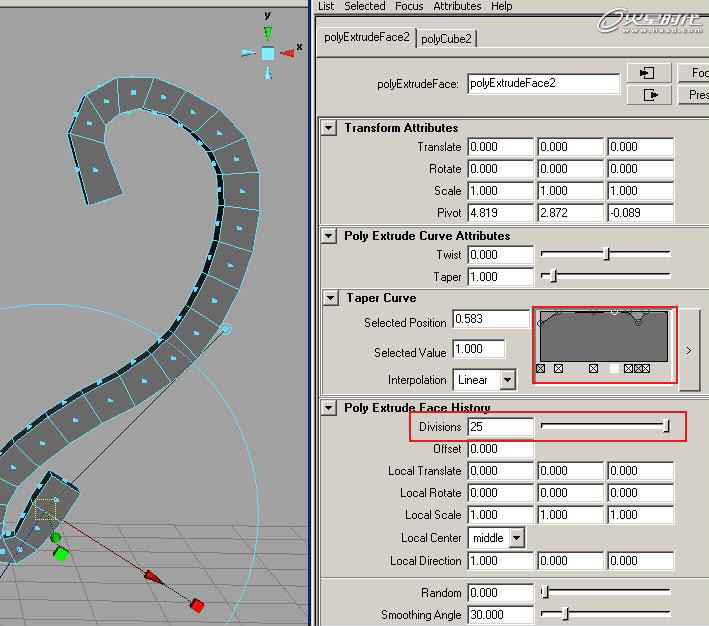
图28
第二十九步
茶杯手柄的基本形状有了以后,我们再让它更完善一些。在茶杯手柄的四周添加多边形边界线,如图所示。可以用前面介绍过的方法。(图29)
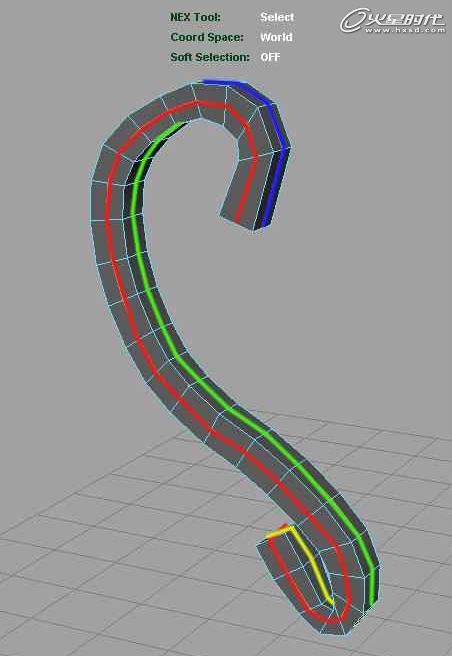
图29
第三十步
调整这些新添加的多边形边界使茶杯手柄呈现圆润的形状,大家可根据自己的喜好进行调整,我的结果如图所示。(图30)
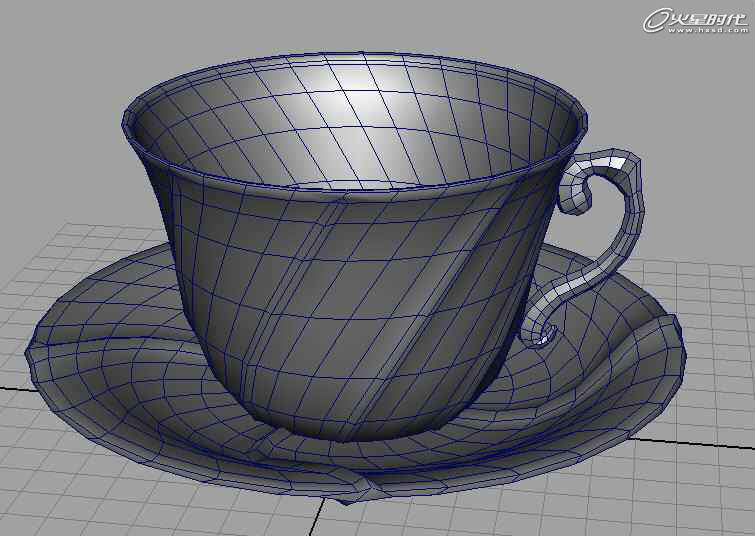
图30
第三十一步
下面要制作糖罐模型。记住在制作一些具有对称结构的模型物体时,像花瓶、瓶子等,通常都会用到这种方法!再次创建代表糖罐轮廓的CV曲线,如图所示。(图31)
我这里绘制了两条曲线,一条代表糖罐本身,另一条代表糖罐的盖子,注意曲线的起始和结束点都要位于Y坐标轴上。

图31
第三十二步
选择糖罐曲线,执行命令Surface->Revolve并打开属性设置窗口,如图。(图32)

图32
第三十三步
按图中进行参数设置,然后点击Revolve按钮。(图33)

图33
第三十四步
对于糖罐的盖子,用同样的设置进行旋转成型操作,完成后的糖罐和盖子如图所示。(图34)
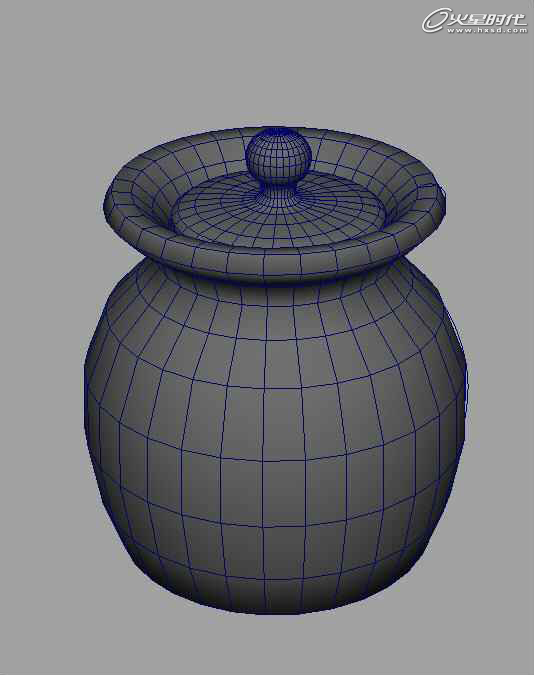
图34
第三十五步
现在模型上有些地方的多边形边界线的转折过于锐利,这是因为模型上的细节不够所导致,下面使用倒角(Bevel)工具来在局部添加细节。如图选择盖子上的这一圈多边形边界,如图所示。(图35)

图35
第三十六步
然后使用倒角命令(Bevel)在此处添加两圈多边形边界,此时结果看上去圆滑了很多。(图36)

图36
第三十七步
观察一下自己的模型,在需要的地方用上述方法添加细节,使模型看上去更完美,我的结果如图所示。(图37)
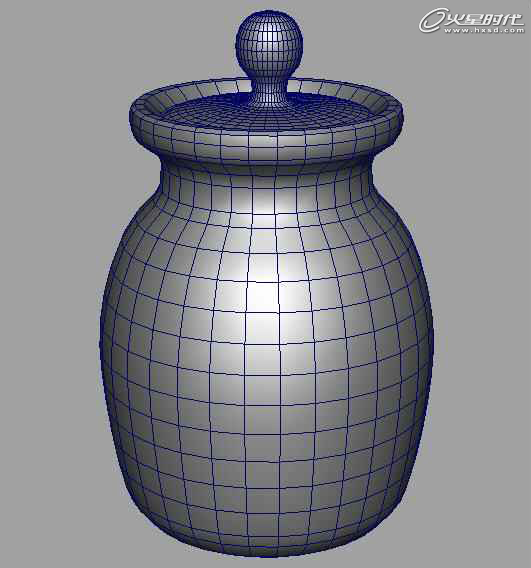
图37
第三十八步
最后可使用缩放工具对模型的整体比例进行调整,最终的结果如下图。大家可以将制作好的模型放置到自己的任何场景中去,在这里我制作了一个简单的地面模型,作为一个简单的环境物体,好了,建模过程到此结束!(图38)

图38
学习 · 提示
相关教程